크롬다운로드
"지금 바로 클릭하여 더 빠르고 안전한 브라우징을 경험하세요!
효율적인 인터넷 사용을 위해 최고의 선택, 구글 크롬을 설치해보세요!"
크롬 다운로드와 활용법 완벽 가이드: 초보자를 위한 A부터 Z까지
구글 크롬(Google Chrome)은 전 세계적으로 가장 많이 사용되는 웹 브라우저로, 빠른 속도와 직관적인 사용자 경험을 제공합니다.
브라우저 시장 점유율에서 압도적인 1위를 차지하는 크롬은 특히 안정성과 확장성을 강점으로 합니다.
이 글에서는 크롬 다운로드, 설치, 기본 설정, 고급 활용 팁, 연동 가능한 프로그램, 자주 묻는 질문까지 모든 정보를 담았습니다.
📥 크롬 다운로드 및 설치 방법
크롬을 설치하는 과정은 매우 간단하며, 모든 운영체제에서 지원됩니다.
1. 크롬 다운로드
- 공식 웹사이트 접속: 브라우저 주소창에 https://www.google.com/intl/ko_kr/chrome을 입력합니다.
- 다운로드 버튼 클릭: 페이지에서 'Chrome 다운로드' 버튼을 클릭하세요.
- 설치 파일 저장: 다운로드 창이 나타나면 '저장'을 선택하여 설치 파일(예:
ChromeSetup.exe)을 컴퓨터에 저장합니다.
2. 설치 방법
- 설치 파일 실행: 다운로드한 설치 파일을 더블 클릭합니다.
- 사용자 계정 컨트롤(UAC): 메시지가 나타나면 '예'를 클릭합니다.
- 자동 설치 진행: 설치 과정은 자동으로 진행되며 완료 후 크롬이 실행됩니다.
💡 Tip: 다운로드 및 설치 과정에서 오류가 발생한다면, 인터넷 연결 상태를 확인하거나 방화벽 설정을 점검하세요.
🌟 크롬 설치 후 꼭 해야 할 설정
1. 기본 브라우저 설정
크롬을 주로 사용하는 브라우저로 설정하면 모든 링크가 크롬에서 열리므로 편리합니다.
- 크롬을 실행합니다.
- 우측 상단 세 개의 점(⋮)을 클릭하고, ‘설정’ 메뉴로 이동합니다.
- ‘기본 브라우저’ 섹션에서 ‘기본으로 설정’ 버튼을 클릭하세요.
2. 홈 페이지 및 시작 페이지 설정
원하는 웹사이트를 홈 페이지로 설정하면 브라우저 실행 시 해당 페이지가 자동으로 열립니다.
- 설정 메뉴에서 ‘시작 그룹’ 섹션으로 이동합니다.
- ‘특정 페이지 또는 페이지 집합 열기’ 옵션을 선택합니다.
- 원하는 웹사이트 URL(예: https://www.google.com)을 입력합니다.
3. 북마크 관리
자주 방문하는 사이트를 북마크로 저장하면 시간 절약이 가능합니다.
- 주소창 오른쪽의 별표 아이콘을 클릭하면 북마크 추가 창이 나타납니다.
- 북마크를 카테고리별로 관리하려면 ‘북마크 관리자’ 를 활용하세요.
- 북마크 바를 표시하려면 설정 > 모양 > 북마크 바 표시 옵션을 활성화합니다.
📲 크롬 모바일 다운로드 및 설치 방법
1. 안드로이드(Android) 기기에서 다운로드
- 구글 플레이 스토어 열기: 스마트폰에서 Google Play Store 앱을 실행합니다.
- 검색: 검색창에 ‘Google Chrome’ 을 입력하고 검색 결과에서 선택합니다.
- 설치: ‘설치’ 버튼을 누르면 크롬이 기기에 설치됩니다.
- 앱 실행: 설치 완료 후 ‘열기’ 를 눌러 크롬을 실행합니다.
💡 Tip: 최신 버전의 안드로이드 OS를 사용 중이라면, 크롬이 기본적으로 설치되어 있을 수 있습니다.
2. 아이폰(iPhone) 및 아이패드(iPad)에서 다운로드
- 앱 스토어 열기: iOS 기기에서 App Store를 실행합니다.
- 검색: 검색창에 ‘Google Chrome’ 을 입력하고 검색 결과에서 선택합니다.
- 다운로드: ‘받기’ 버튼을 누르고 Apple ID 비밀번호를 입력하거나 Face ID/Touch ID를 사용하여 다운로드를 승인합니다.
- 앱 실행: 다운로드가 완료되면 홈 화면에서 크롬 아이콘을 눌러 실행합니다.
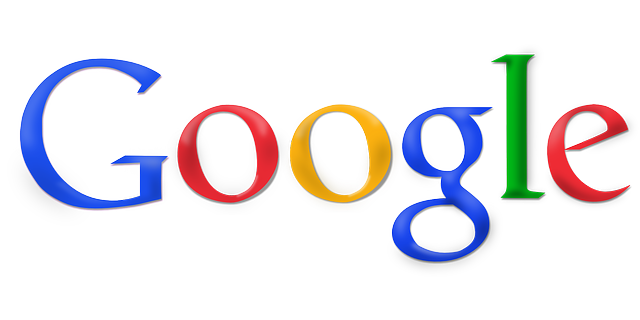
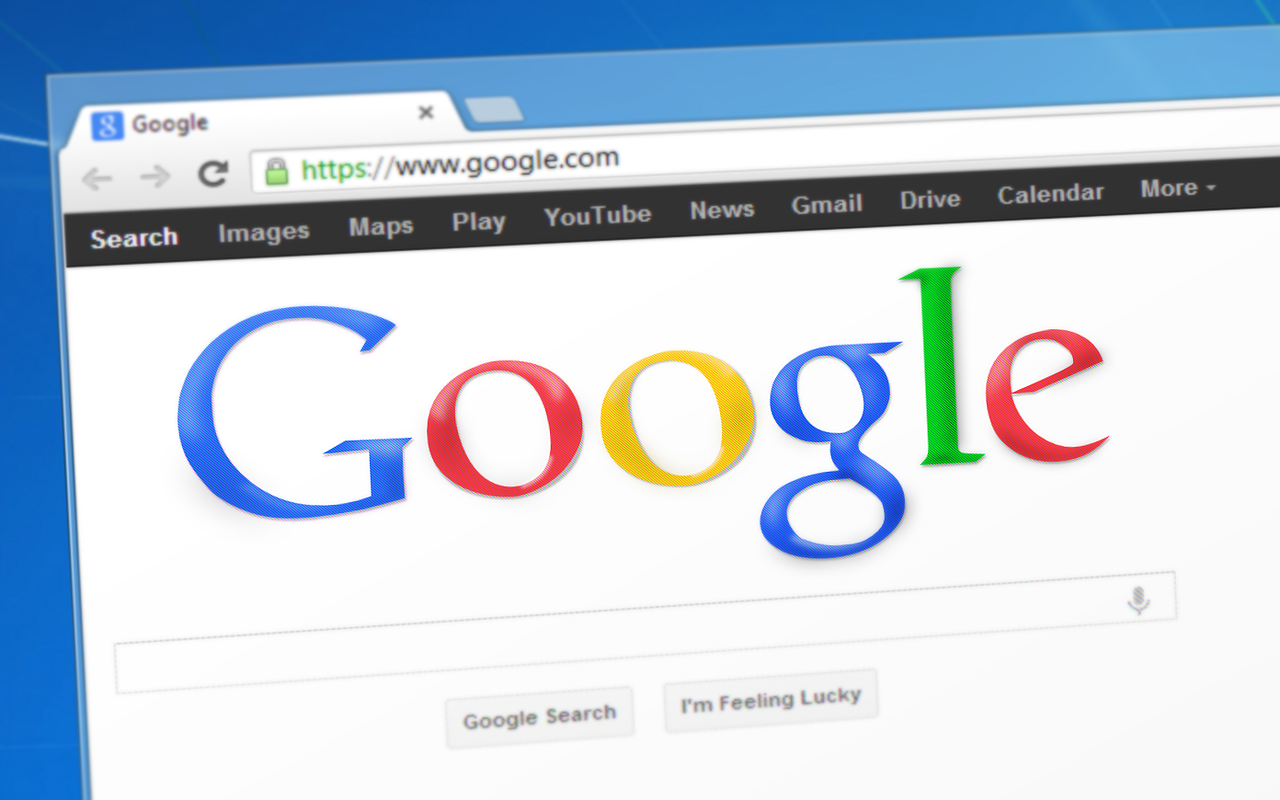


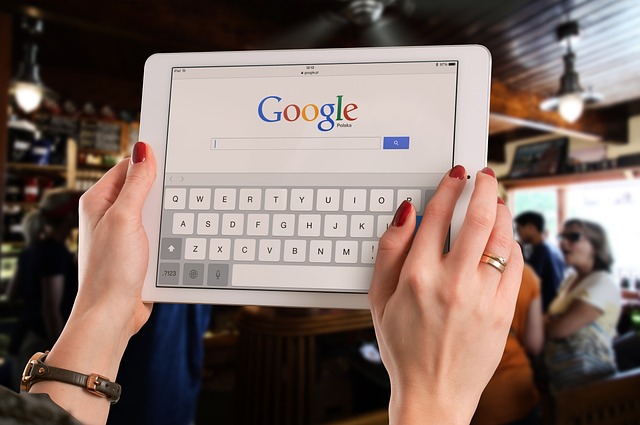
🌟 크롬 모바일의 주요 설정 및 사용 방법
1. 기본 브라우저로 설정하기
크롬 모바일을 기본 브라우저로 설정하면 링크 클릭 시 크롬에서 자동으로 열립니다.
- 안드로이드: 설정 > 애플리케이션 > 기본 앱 설정 > 브라우저 > Google Chrome 선택.
- iOS: 설정 > Chrome > 기본 브라우저 앱 > Chrome 선택.
2. 구글 계정으로 로그인 및 동기화
크롬은 계정 동기화를 통해 데스크톱과 모바일 간 데이터 연동이 가능합니다.
- 크롬 앱을 실행하고 우측 상단의 프로필 아이콘을 탭합니다.
- 구글 계정으로 로그인: 이메일과 비밀번호를 입력합니다.
- 북마크, 방문 기록, 비밀번호 등이 자동으로 동기화됩니다.
3. 홈 화면에 즐겨찾는 사이트 추가
자주 방문하는 사이트를 홈 화면에 바로가기로 추가할 수 있습니다.
- 방문하려는 웹사이트를 열고 메뉴(세로 점 세 개)를 탭합니다.
- ‘홈 화면에 추가’ 를 선택하고 이름을 지정한 후 확인합니다.
- 홈 화면에 아이콘이 생성되어 앱처럼 실행할 수 있습니다.
💡 크롬 모바일 사용 꿀팁
1. 데이터 절약 모드 활성화
- 크롬 모바일의 데이터 절약 모드는 페이지 로딩 시 데이터를 압축하여 빠르고 저렴한 브라우징을 제공합니다.
- 설정 > ‘Lite 모드’ 를 활성화하면 데이터 사용량을 줄일 수 있습니다.
2. 시크릿 모드로 안전한 브라우징
- 시크릿 모드는 방문 기록과 쿠키를 저장하지 않아 개인정보 보호에 유용합니다.
- 안드로이드/IOS: 크롬 앱에서 메뉴 > ‘새 시크릿 탭’ 선택.
3. 음성 검색 활용
- 주소창 오른쪽의 마이크 아이콘을 눌러 음성으로 검색을 실행할 수 있습니다.
- 검색어를 입력할 필요 없이 빠르게 검색이 가능하여 편리합니다.
4. QR 코드 스캔
- 크롬의 QR 코드 스캐너로 URL을 입력하지 않고 바로 웹사이트에 접속할 수 있습니다.
- 검색창을 길게 누르거나 메뉴 > QR 코드 스캔을 선택하세요.
🔗 크롬 모바일의 유용한 기능
1. 데스크톱 모드 전환
- 모바일 화면이 아닌 데스크톱 화면으로 웹사이트를 보고 싶다면, 메뉴 > ‘데스크톱 사이트 보기’ 를 선택하세요.
2. 비밀번호 자동 저장 및 관리
- 로그인 정보를 자동으로 저장하고 기기 간에 동기화합니다.
- 설정 > ‘비밀번호’ 메뉴에서 관리 및 수정이 가능합니다.
3. 오프라인 모드
- 웹 페이지를 오프라인에서도 읽을 수 있도록 저장할 수 있습니다.
- 메뉴 > ‘다운로드’ 를 탭하여 저장하고, 저장된 페이지는 다운로드 탭에서 확인할 수 있습니다.


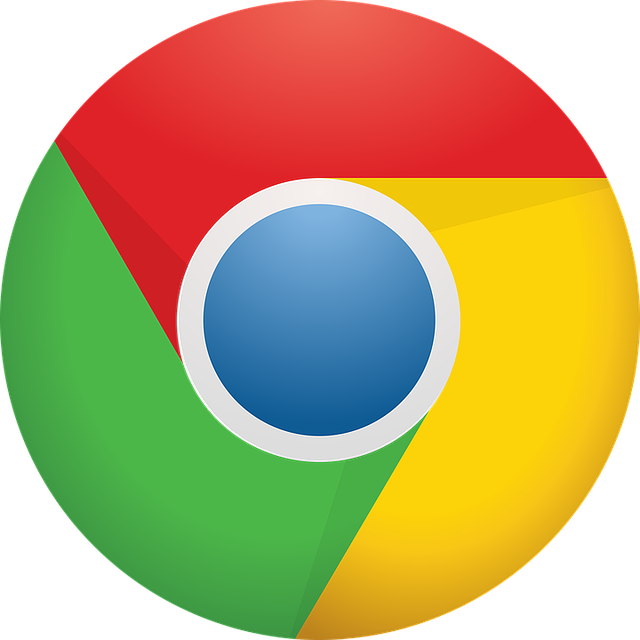
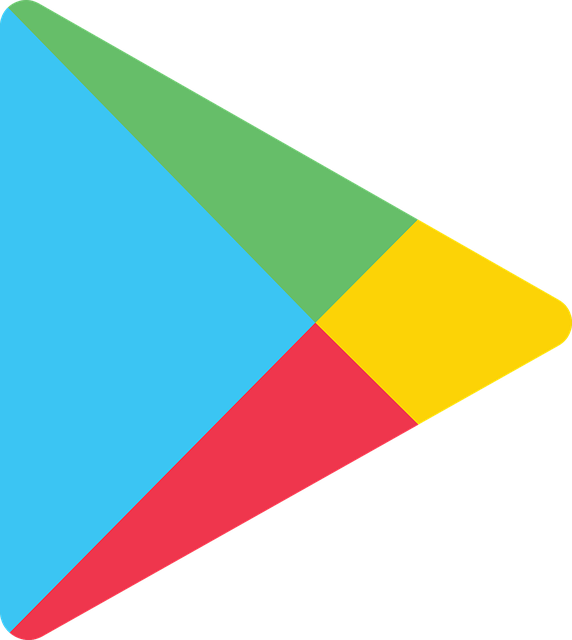
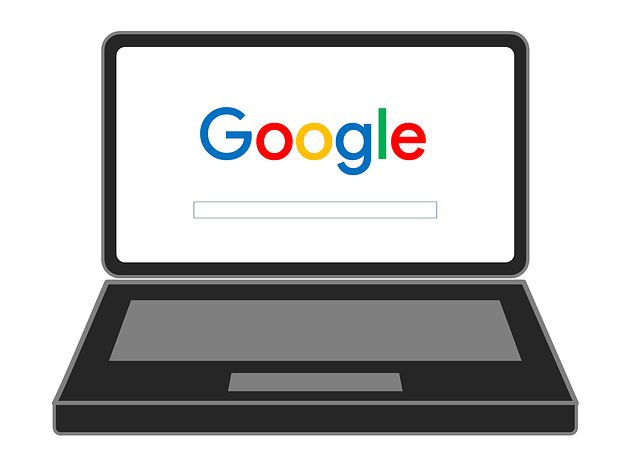
💡 크롬 사용 꿀팁: 효율적인 브라우징을 위한 비결
1. 탭 관리 기술
- 탭 그룹화: 탭을 그룹으로 묶어 정리할 수 있습니다.
- 탭을 마우스 오른쪽 클릭 > ‘새 그룹에 탭 추가’ 선택.
- 그룹에 색상을 지정하여 시각적으로 구분 가능.
- 탭 고정: 자주 사용하는 사이트는 고정하여 실수로 닫는 것을 방지하세요.
- 탭 오른쪽 클릭 > ‘탭 고정’.
2. 단축키 활용
단축키를 사용하면 브라우징 속도를 크게 높일 수 있습니다.
- 새 탭 열기:
Ctrl + T - 탭 닫기:
Ctrl + W - 마지막에 닫은 탭 다시 열기:
Ctrl + Shift + T - 시크릿 모드 열기:
Ctrl + Shift + N - 전체 화면 모드 전환:
F11
3. 시크릿 모드 활용
시크릿 모드는 방문 기록과 쿠키를 저장하지 않으므로 개인 정보 보호가 필요할 때 유용합니다.
Ctrl + Shift + N으로 쉽게 활성화할 수 있습니다.
4. 주소창의 숨겨진 기능
- 검색: 주소창에서 바로 검색어를 입력하면 구글 검색 결과로 이동.
- 계산기 기능: 수학식을 입력하면 결과를 바로 확인 가능.
- 특정 사이트 내 검색:
site:example.com 검색어형식으로 입력하면 특정 웹사이트의 결과만 표시됩니다.
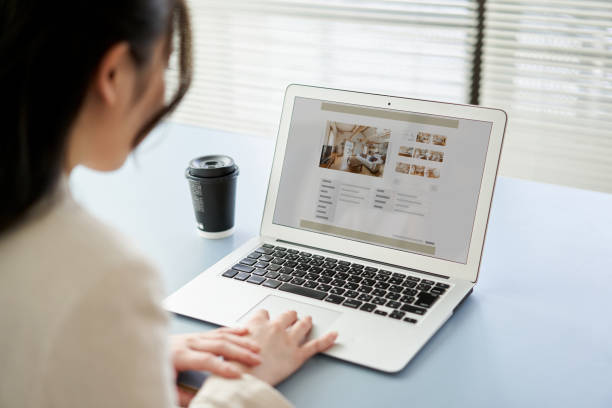




🔗 크롬과 연동 가능한 프로그램 및 확장 프로그램
1. 생산성을 높이는 도구
- Grammarly: 영어 문법 검사와 교정을 자동화합니다.
- Evernote Web Clipper: 웹 페이지 내용을 클립 형태로 저장하여 관리할 수 있습니다.
2. 보안을 강화하는 도구
- Privacy Badger: 추적 광고 및 스크립트를 차단합니다.
- HTTPS Everywhere: 웹사이트 연결을 HTTPS로 전환하여 보안성을 높입니다.
3. 편리한 웹 탐색
- AdBlock Plus: 모든 광고를 차단하여 쾌적한 환경을 제공합니다.
- The Great Suspender: 사용하지 않는 탭을 일시 정지시켜 메모리 사용량을 줄입니다.
❓ 크롬에 관한 자주 묻는 질문 (FAQ)
Q1. 크롬은 무료로 제공되나요?
- 네, 크롬은 완전 무료이며 누구나 다운로드하여 사용할 수 있습니다.
Q2. 크롬에서 북마크와 데이터를 동기화하려면 어떻게 하나요?
- 구글 계정으로 로그인하면 북마크, 방문 기록, 비밀번호 등을 자동으로 동기화할 수 있습니다.
설정 메뉴에서 ‘동기화’ 옵션을 활성화하세요.
Q3. 크롬이 느려졌다면 어떻게 해결하나요?
- 확장 프로그램 정리: 불필요한 확장 프로그램을 삭제하세요.
- 캐시 및 쿠키 삭제: 설정 메뉴의 ‘개인정보 및 보안’ 에서 삭제 가능.
- 업데이트: 최신 버전으로 유지하세요.
Q4. 시크릿 모드에서도 완전한 익명성이 보장되나요?
- 아니요, 시크릿 모드는 로컬 장치에 기록을 저장하지 않지만, 방문한 웹사이트와 인터넷 서비스 제공업체(ISP)는 활동을 추적할 수 있습니다.
Q5. 팝업 차단을 해제하려면 어떻게 하나요?
- 설정 메뉴에서 ‘개인정보 및 보안’ > ‘사이트 설정’ > ‘팝업 및 리디렉션’ 으로 이동합니다.
- 특정 사이트나 모든 사이트에 대해 팝업 차단을 해제할 수 있습니다.
🚀 크롬 사용 시 주의사항 및 최적화 팁
1. 정기 업데이트
- 최신 버전을 유지하면 성능과 보안이 강화됩니다.
- 자동 업데이트를 사용하거나 설정 메뉴에서 업데이트를 수동 확인하세요.
2. 보안 설정 강화
- 설정 메뉴의 ‘개인정보 및 보안’ 에서 보안 점검을 실행하세요.
- 의심스러운 사이트 방문을 피하고, HTTPS 연결을 사용하세요.
3. 확장 프로그램 관리
- 너무 많은 확장 프로그램은 브라우저 속도를 저하시킬 수 있으므로 꼭 필요한 것만 설치하세요.
- 설정 메뉴 > 확장 프로그램 관리에서 비활성화하거나 삭제 가능합니다.
구글 크롬은 단순한 웹 브라우저를 넘어 생산성을 높이고, 안전한 인터넷 환경을 제공하는 강력한 도구입니다.
위의 팁과 정보를 활용하여 크롬의 잠재력을 최대한 발휘해 보세요!
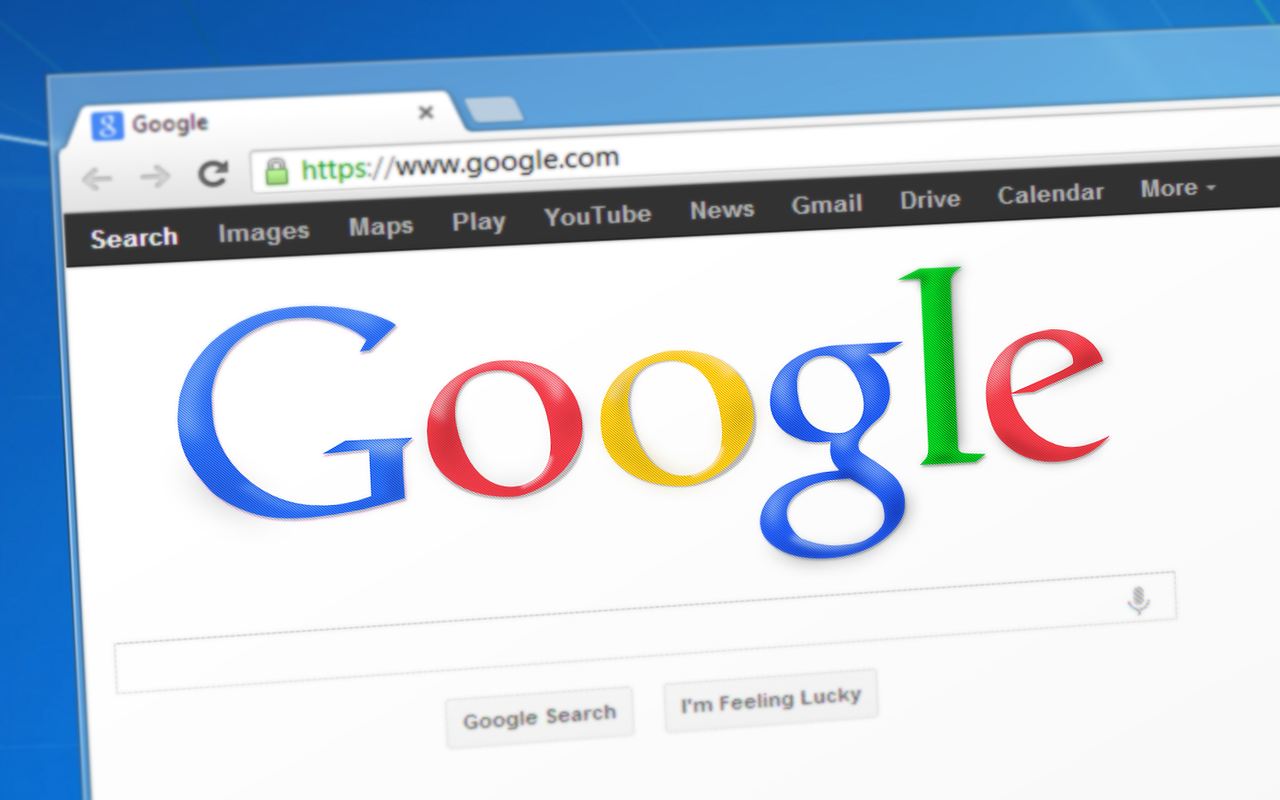
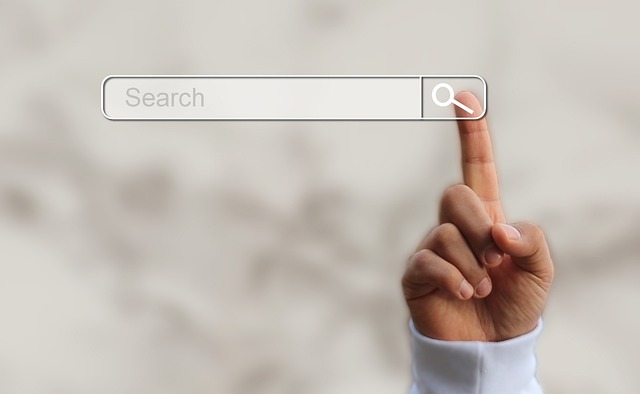
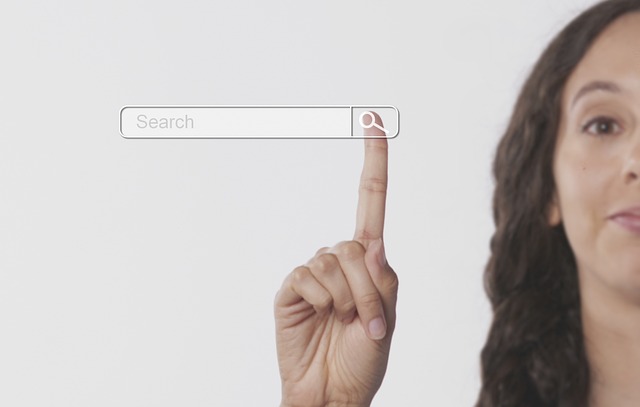

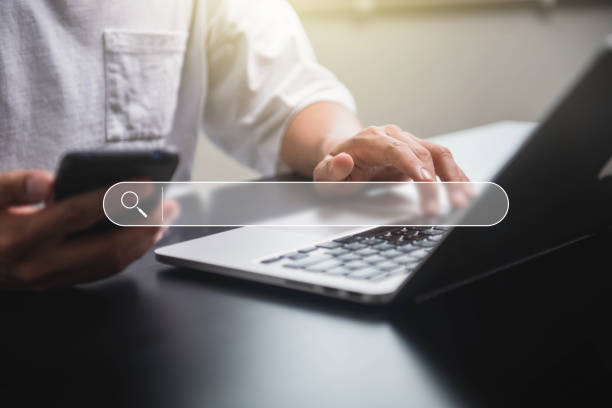
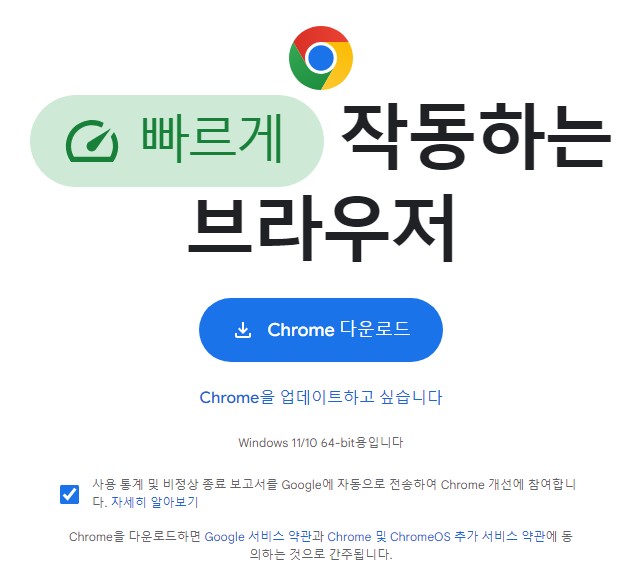
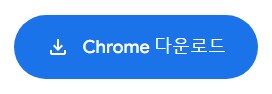
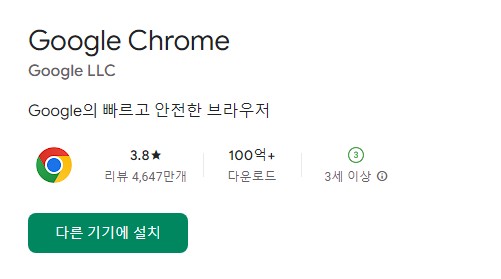
댓글