넷플릭스tv로보는방법
"큰 화면으로 즐기는 몰입감 넘치는 넷플릭스 경험! 지금 TV로 간편하게 연결해 보세요."
넷플릭스를 TV로 보는 방법: 완벽 가이드
넷플릭스는 전 세계적으로 사랑받는 스트리밍 서비스로, 다양한 콘텐츠를 어디서든 시청할 수 있는 편리함을 제공합니다.
그러나 넷플릭스를 TV로 시청하는 방법은 사용하는 TV와 기기에 따라 달라질 수 있습니다.
이 글에서는 스마트 TV, 일반 TV, 외부 기기, 모바일 디바이스, PC/노트북을 활용해 TV에서 넷플릭스를 보는 모든 방법을 자세히 안내합니다.
누구나 쉽게 따라 할 수 있도록 단계별로 설명하니 참고하시기 바랍니다.





📺 TV에서 넷플릭스를 보는 방법 5가지
1. 스마트 TV에서 넷플릭스 시청하기
스마트 TV는 기본적으로 인터넷 연결과 앱 설치 기능이 제공되므로 가장 간단한 방법입니다.
1-1. 넷플릭스 앱 설치 및 실행
- TV 전원 켜기: 스마트 TV를 켜고 홈 화면으로 이동합니다.
- 앱 스토어 열기: 삼성 스마트 TV의 경우 Smart Hub, LG TV는 LG 콘텐츠 스토어를 선택하세요.
- 넷플릭스 검색: 앱 스토어에서 "Netflix"를 검색합니다.
- 앱 설치: 검색 결과에서 넷플릭스를 선택하고 설치 버튼을 누릅니다.
- 계정 로그인: 앱을 실행한 후, 넷플릭스 계정 정보를 입력하여 로그인합니다.
- 시청 시작: 원하는 콘텐츠를 선택하고 큰 화면으로 즐기세요.
1-2. 스마트 TV 시청 시 알아둘 점
- 최신 소프트웨어 업데이트: TV 펌웨어를 최신 상태로 유지하면 앱 오류를 방지할 수 있습니다.
- 4K 콘텐츠 지원 여부: 4K 화질을 원한다면 TV가 UHD 지원이 가능한지 확인해야 합니다.
- Wi-Fi 속도: 고화질 스트리밍을 위해 안정적인 인터넷 연결(25Mbps 이상)이 필수입니다.





2. 일반 TV에서 넷플릭스 시청하기
스마트 기능이 없는 일반 TV에서는 외부 기기를 사용해 넷플릭스를 시청할 수 있습니다. 스트리밍 디바이스, 게임 콘솔, DVD/블루레이 플레이어가 여기에 해당됩니다.
2-1. 스트리밍 디바이스 활용
스트리밍 디바이스는 일반 TV를 스마트 TV처럼 사용할 수 있게 해주는 장치입니다.
- 크롬캐스트:
- 크롬캐스트를 TV의 HDMI 포트에 연결합니다.
- 크롬캐스트와 스마트폰을 동일한 Wi-Fi 네트워크에 연결합니다.
- 스마트폰 넷플릭스 앱에서 원하는 콘텐츠를 선택하고 ‘캐스트’ 버튼을 눌러 TV로 전송합니다.
- 셋톱박스:
- 아마존 파이어 TV 스틱, 샤오미 미 박스 S, 애플 TV 등 넷플릭스를 지원하는 셋톱박스를 구매하여 TV에 연결합니다.
- 셋톱박스의 앱 스토어에서 넷플릭스를 설치하고 계정으로 로그인한 후 콘텐츠를 재생합니다.
2-2. 게임 콘솔 활용
플레이스테이션(PS4, PS5), Xbox One 및 Xbox Series X/S와 같은 게임 콘솔도 넷플릭스 시청이 가능합니다.
- 게임 콘솔을 TV와 연결합니다.
- 넷플릭스 앱을 다운로드하여 설치합니다.
- 계정으로 로그인한 후 시청합니다.
2-3. DVD/블루레이 플레이어 활용
넷플릭스를 지원하는 최신 DVD 또는 블루레이 플레이어가 있다면, 이를 TV에 연결해 넷플릭스를 실행할 수 있습니다.




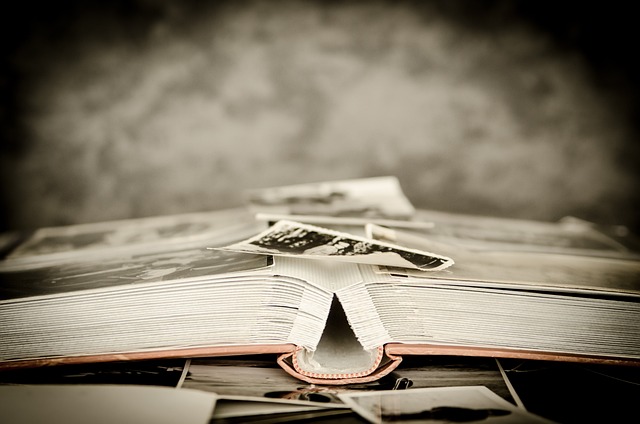
3. 모바일 디바이스를 TV와 연결하여 시청
스마트폰이나 태블릿에서 넷플릭스를 실행한 후 TV에 연결하여 시청할 수도 있습니다.
3-1. 무선 연결 (스크린 미러링)
- 스마트 TV의 스크린 미러링 기능 사용:
- 스마트 TV와 스마트폰을 동일한 Wi-Fi 네트워크에 연결합니다.
- 스마트폰에서 화면 미러링(또는 Smart View)을 활성화합니다.
- TV에서 스마트폰 화면을 공유하며 넷플릭스를 실행합니다.
- 크롬캐스트를 활용한 무선 연결:
- 크롬캐스트로 간단히 스마트폰 콘텐츠를 TV로 전송할 수 있습니다.
3-2. 유선 연결 (HDMI 케이블)
- 스마트폰에 HDMI 어댑터(USB-C to HDMI 또는 Lightning to HDMI)를 연결합니다.
- 어댑터와 TV를 HDMI 케이블로 연결합니다.
- TV의 입력 소스를 해당 HDMI 포트로 변경합니다.
- 스마트폰에서 넷플릭스를 실행하면 화면이 TV에 표시됩니다.
4. PC 또는 노트북을 활용하여 TV에서 넷플릭스 시청
PC나 노트북에서 넷플릭스를 실행한 후 TV에 연결하여 시청하는 방법입니다.
4-1. HDMI 케이블 사용
- PC 또는 노트북과 TV를 HDMI 케이블로 연결합니다.
- TV의 입력 소스를 연결된 HDMI 포트로 변경합니다.
- PC 또는 노트북에서 넷플릭스 웹사이트에 접속하거나 앱을 실행하여 콘텐츠를 재생합니다.
4-2. 무선 디스플레이 연결
- 최신 노트북의 경우, Wi-Fi 디스플레이 기능을 사용해 무선으로 TV에 화면을 공유할 수 있습니다.
- TV와 노트북을 동일한 네트워크에 연결하고 화면을 공유하면 됩니다.
5. 다양한 플랫폼에서 넷플릭스를 사용하는 팁
- 데이터 사용량 관리:
- 계정 설정에서 화질을 자동, 표준, 고화질로 변경하여 데이터 사용량을 조절하세요.
- HD 콘텐츠: 약 3GB/시간, 4K 콘텐츠: 약 7GB/시간 소모.
- 리모컨 없이 넷플릭스 제어:
- 스마트폰 넷플릭스 앱을 리모컨처럼 활용할 수 있습니다.
- 외부 오디오 연결:
- 홈시어터나 사운드바를 TV에 연결하여 더욱 생생한 사운드를 경험하세요.
💬 자주 묻는 질문 (FAQ)
Q1. 내 TV에서 넷플릭스가 지원되지 않습니다. 어떻게 해야 하나요?
- A1. 크롬캐스트, 셋톱박스, 또는 HDMI 케이블을 활용하여 TV와 연결하세요. 게임 콘솔을 사용하는 것도 방법입니다.
Q2. 넷플릭스 버퍼링 문제가 심합니다. 해결 방법은?
- A2. 인터넷 속도를 점검하세요. Wi-Fi 신호가 약한 경우 라우터를 TV 근처로 이동하거나 유선 연결을 시도하세요.
Q3. 스마트폰 데이터를 사용해 TV에서 시청할 수 있나요?
- A3. 가능합니다. 스마트폰 핫스팟을 활성화한 후 TV를 해당 핫스팟에 연결하세요. 다만 데이터 사용량이 많으므로 주의하세요.
위의 모든 방법을 활용하면 어떤 TV에서도 넷플릭스를 큰 화면으로 즐길 수 있습니다.
간단한 설정으로 몰입감 넘치는 넷플릭스 경험을 시작해 보세요! 😊





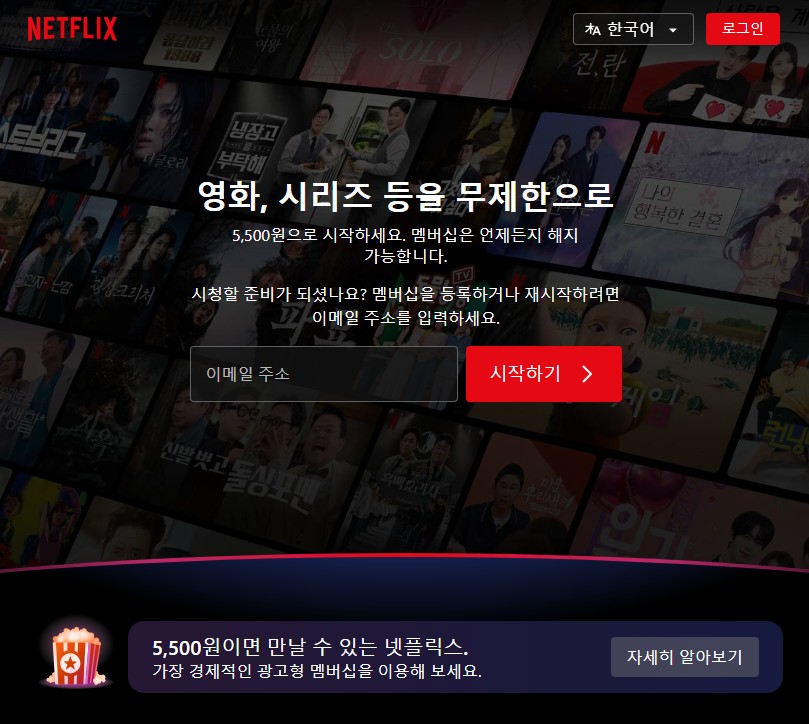
댓글